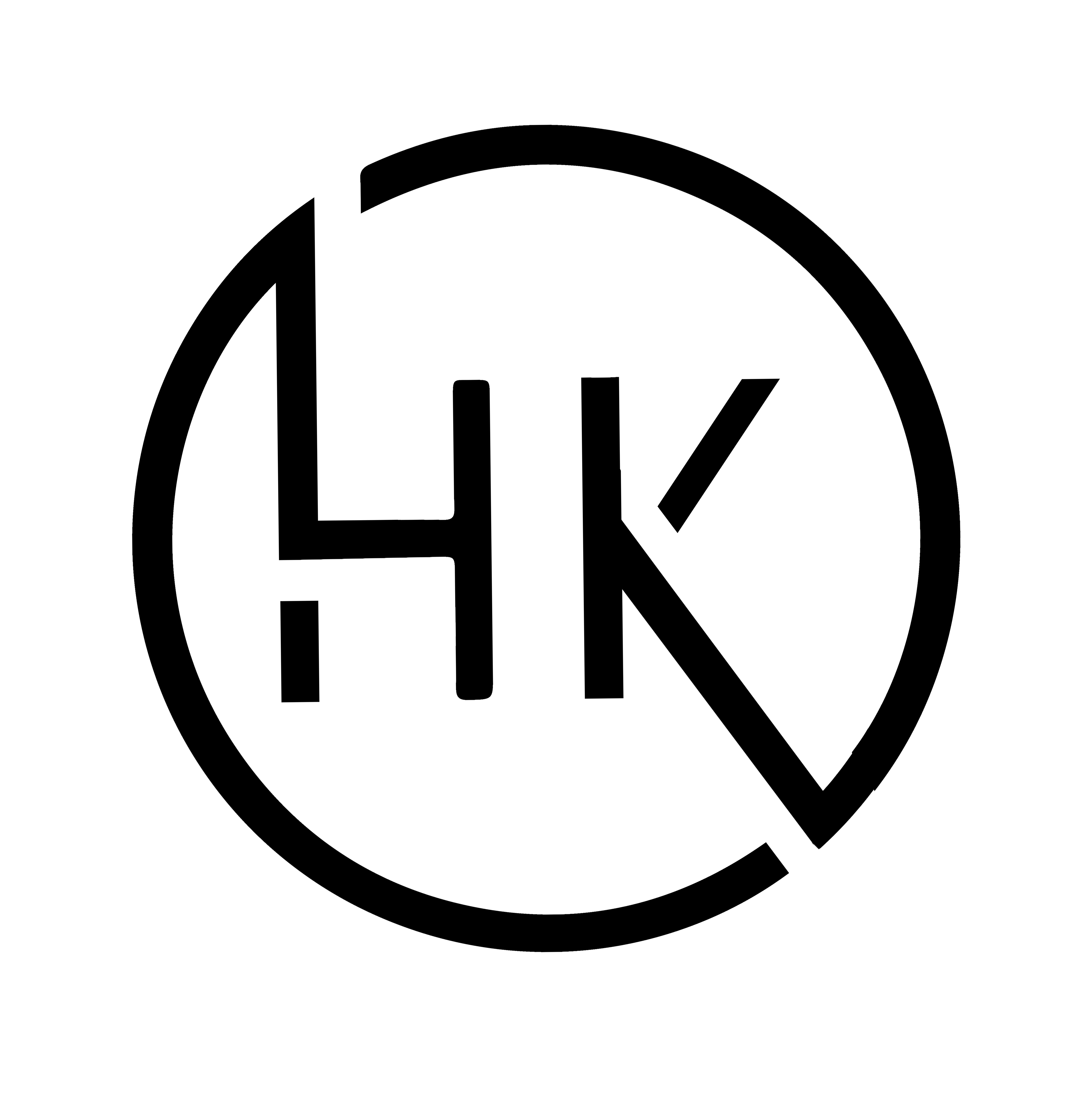Video Player
Contact US
00:00
00:00
The HK Online
Indian digital media company that publishes articles about various subjects across categories including tech, home, lifestyle, travel, and entertainment.